Two-Factor Authentication (2FA)
info
Two-Factor (2FA) is an identity and access management security method that requires two forms of identification to access your Realworks account.
We have implemented this process to help safeguard and protect your personal data and information.
Authenticator app#
Before you begin the 2FA setup process in Realworks, please download an Authenticator app to your mobile device.
Please ensure you're downloading the official and free versions of these apps, we recommend one of the following:
Microsoft Authenticator#
📱 Android version HERE
📱 iOS version HERE
Google Authenticator#
📱 Android version HERE
📱 iOS version HERE
Enable 2FA#
Click on your
Agency Namein the bottom left corner.Select the
Usertab.Navigate to the bottom of the dialog box and click
Enable 2FA
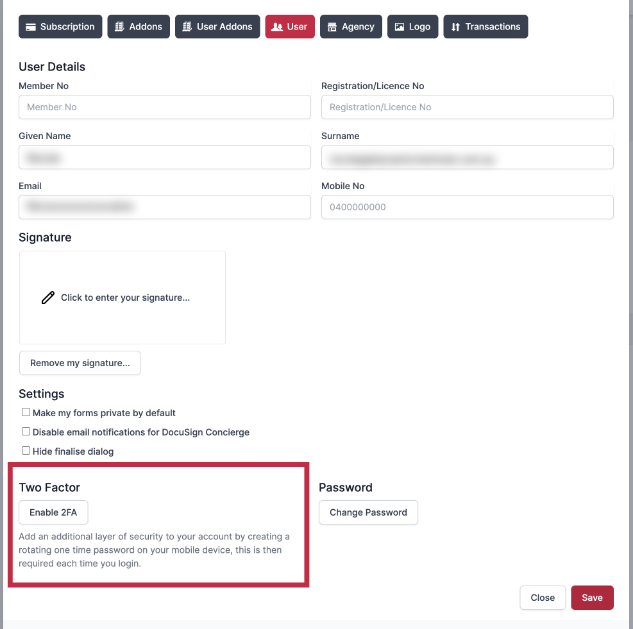
- Follow the prompt in the
Two-Factor Setupdialog box to obtain yourOne-Time Password (OTP)
note
You must scan the QR code and enter the OTP generated by your authenticator app for that code. If you leave the Two Factor Setup area without entering the OTP you must re-scan the new QR code generated when you return.
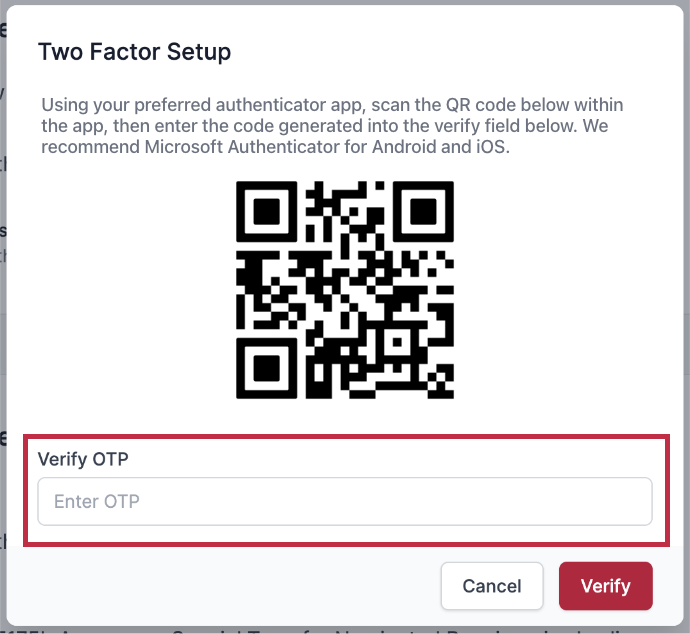
Configure the Authenticator App#
authenticator app process
Open the
Authenticatorapp on your mobile device.Tap
Add AccountOR theplus (+)icon.Choose
Scan a QR Code, and scan the QR code displayed in Realworks.The app will generate a 6-digit verification code linked to your Realworks account.
Please continue to Step 5.
- Enter your
OTPinto the field then clickVerify
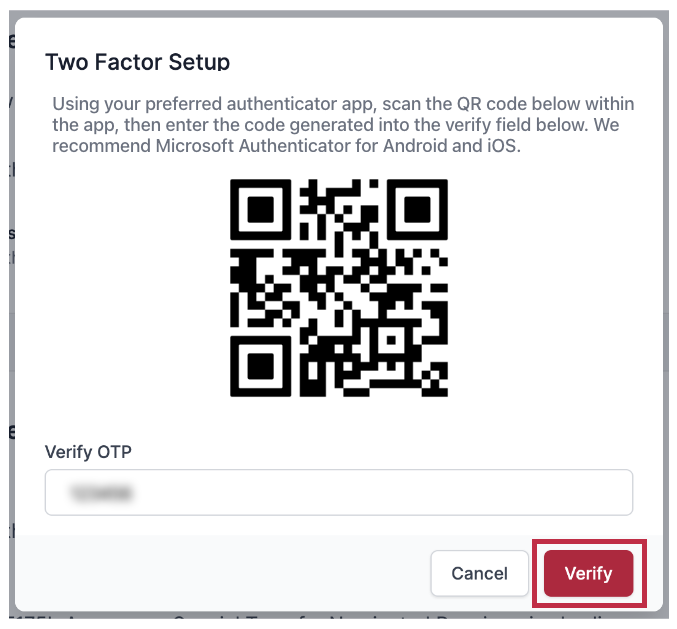
- A success notification will appear confirming
2FAhas been enabled
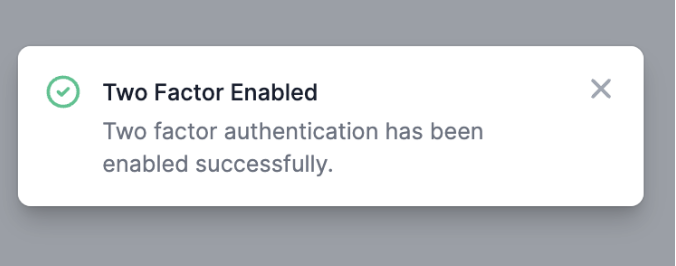
- Under the
Usertab, Two-Factor will now readenabled
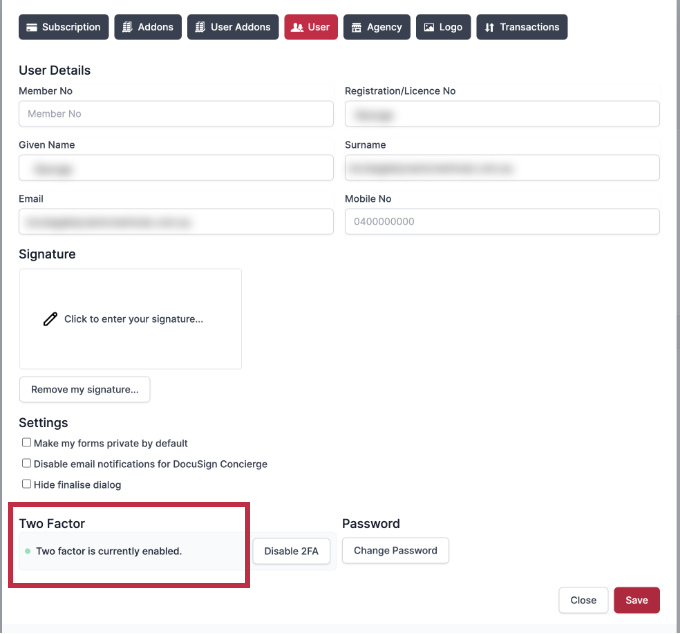
- Click to finalise.
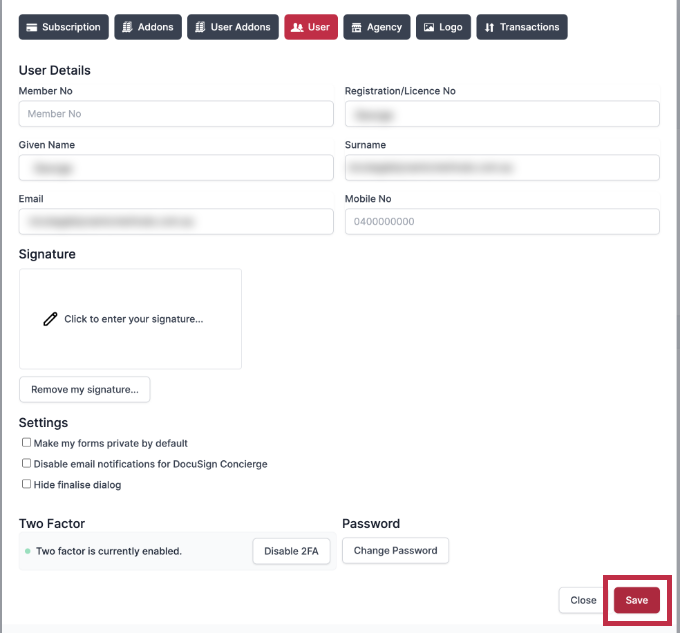
- When you login to Realworks in the future, you will need to enter your OTP.
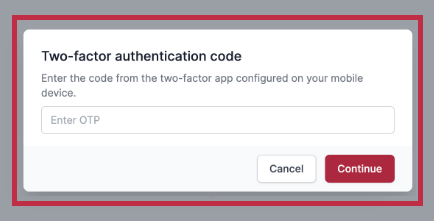
Lost your authentication device?
If you lose your phone or device that has your authenticator app on it, please contact our support team at ask@reiq.com.au or via our Contact page.
Disable 2FA#
Click on your
Account Detailsin the bottom left corner.Select the
Usertab.Navigate to the bottom of the dialog box and click
Disable 2FA
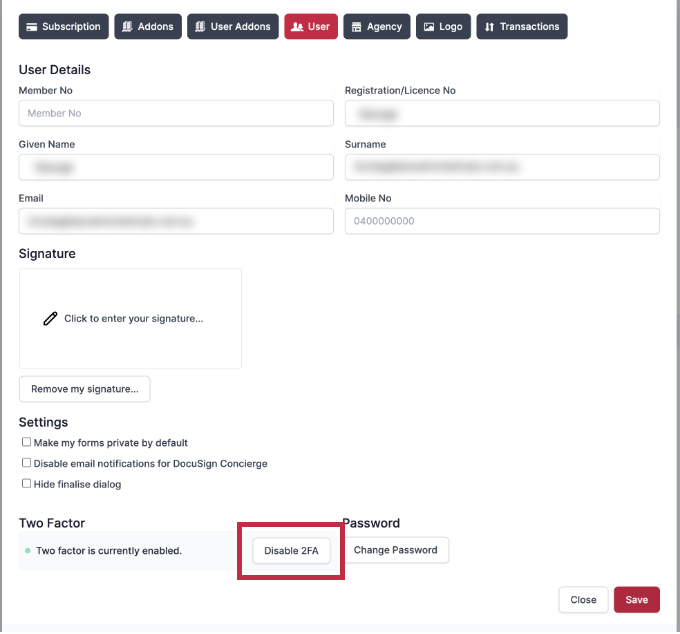
- Enter your
OTPinto the field then clickConfirm
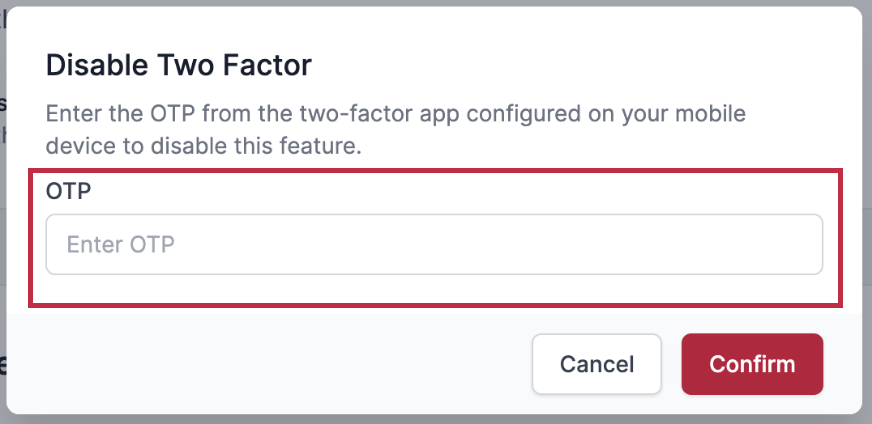
- A success notification will appear confirming 2FA has been disabled
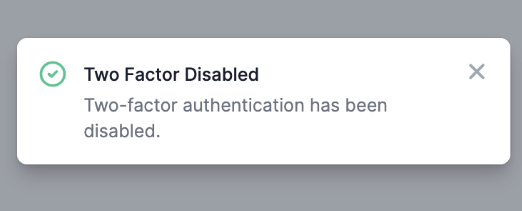
- Under the
Usertab, Two-Factor will now readEnable 2FA